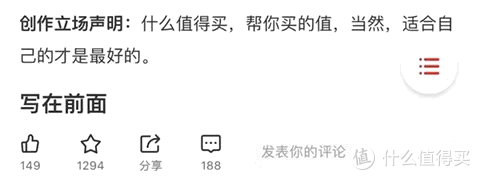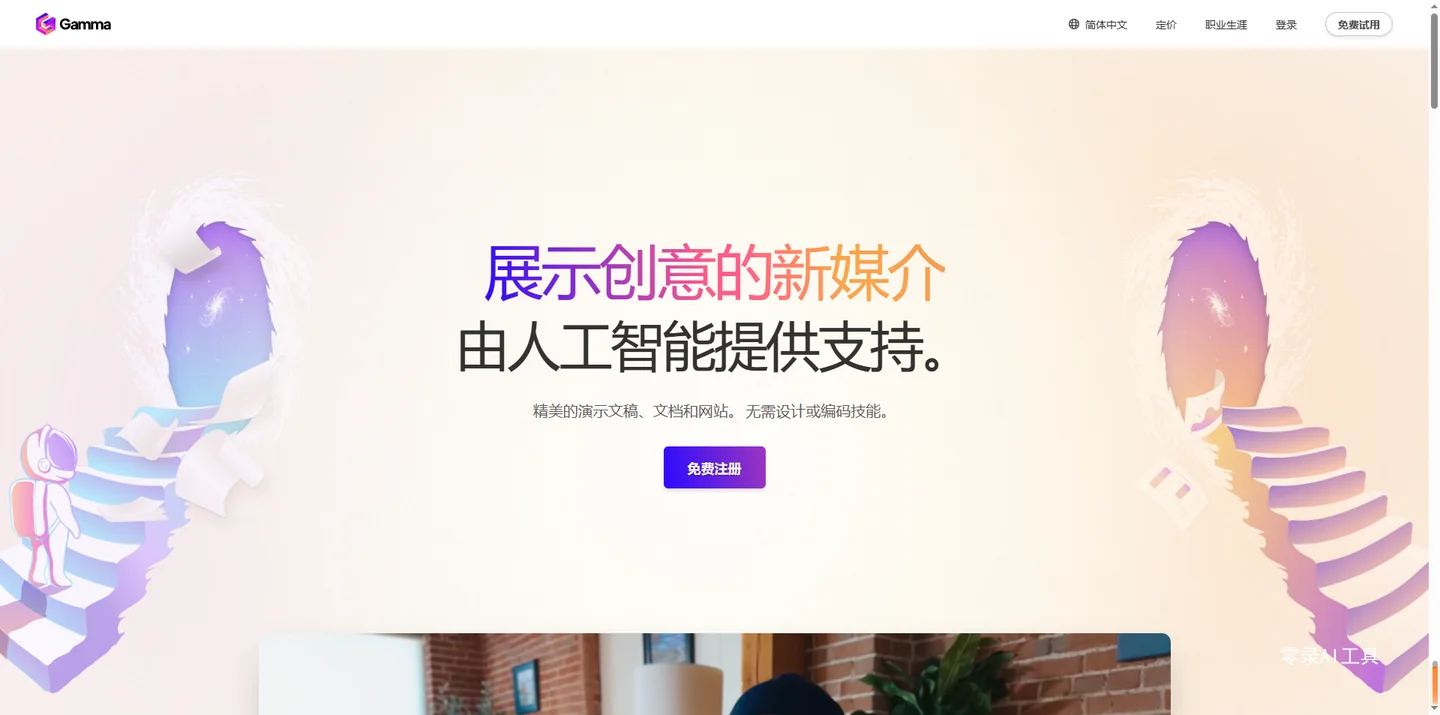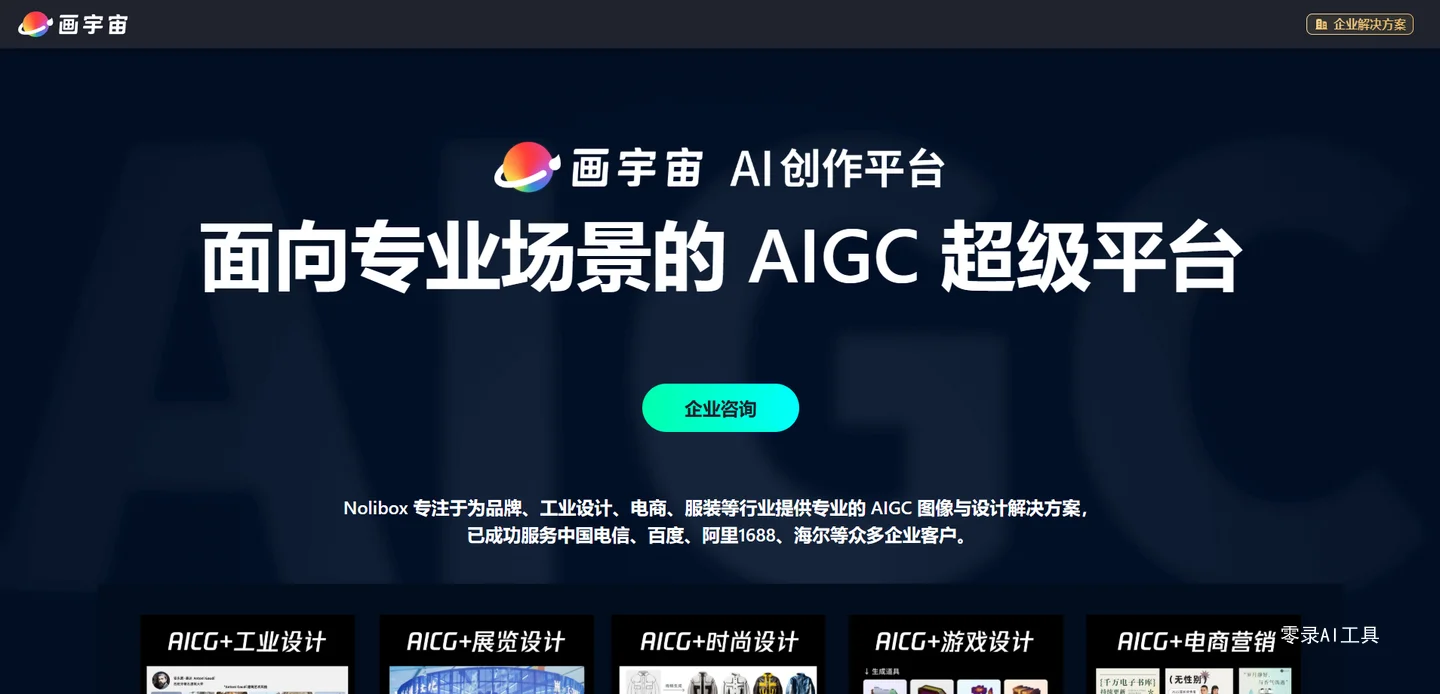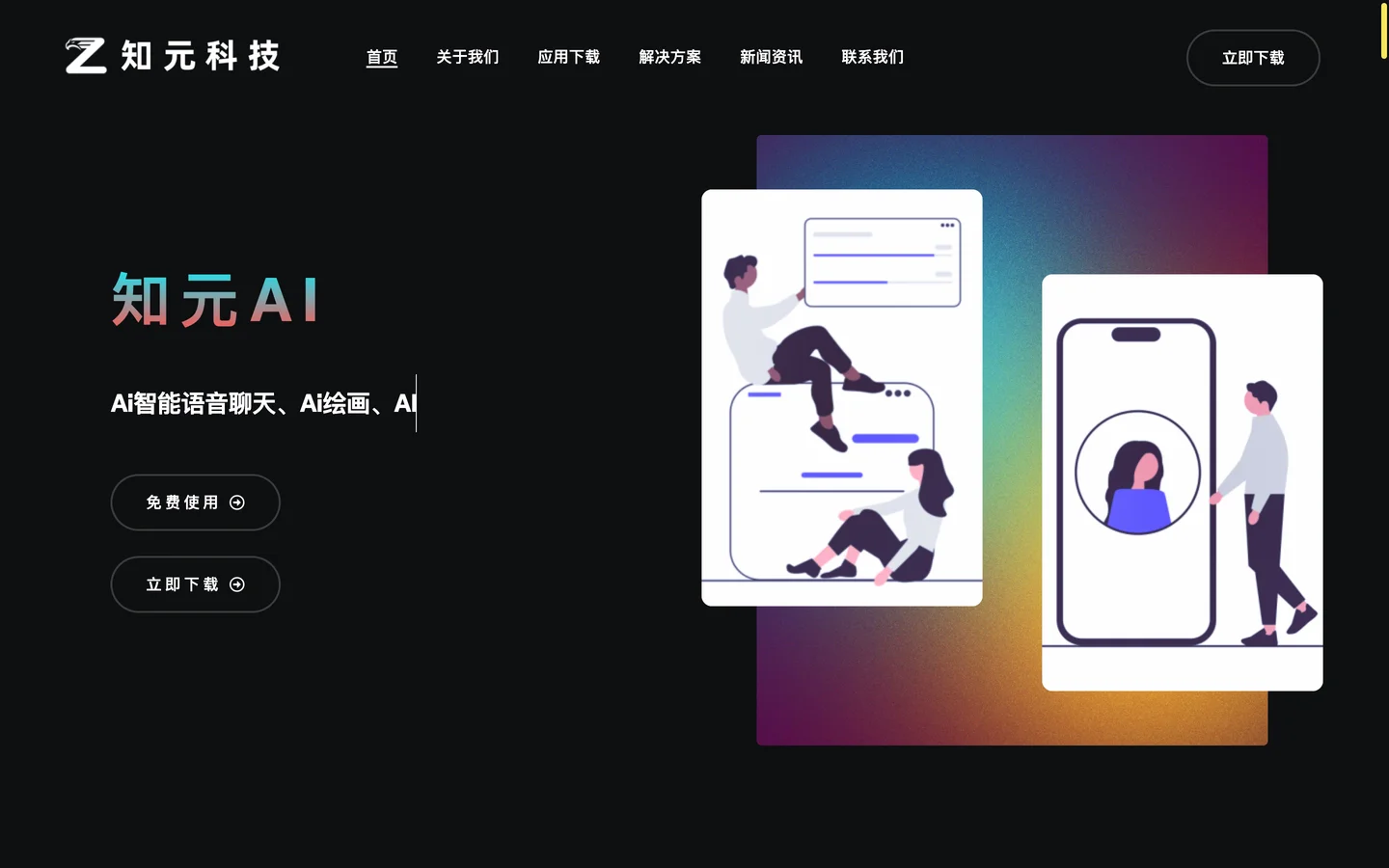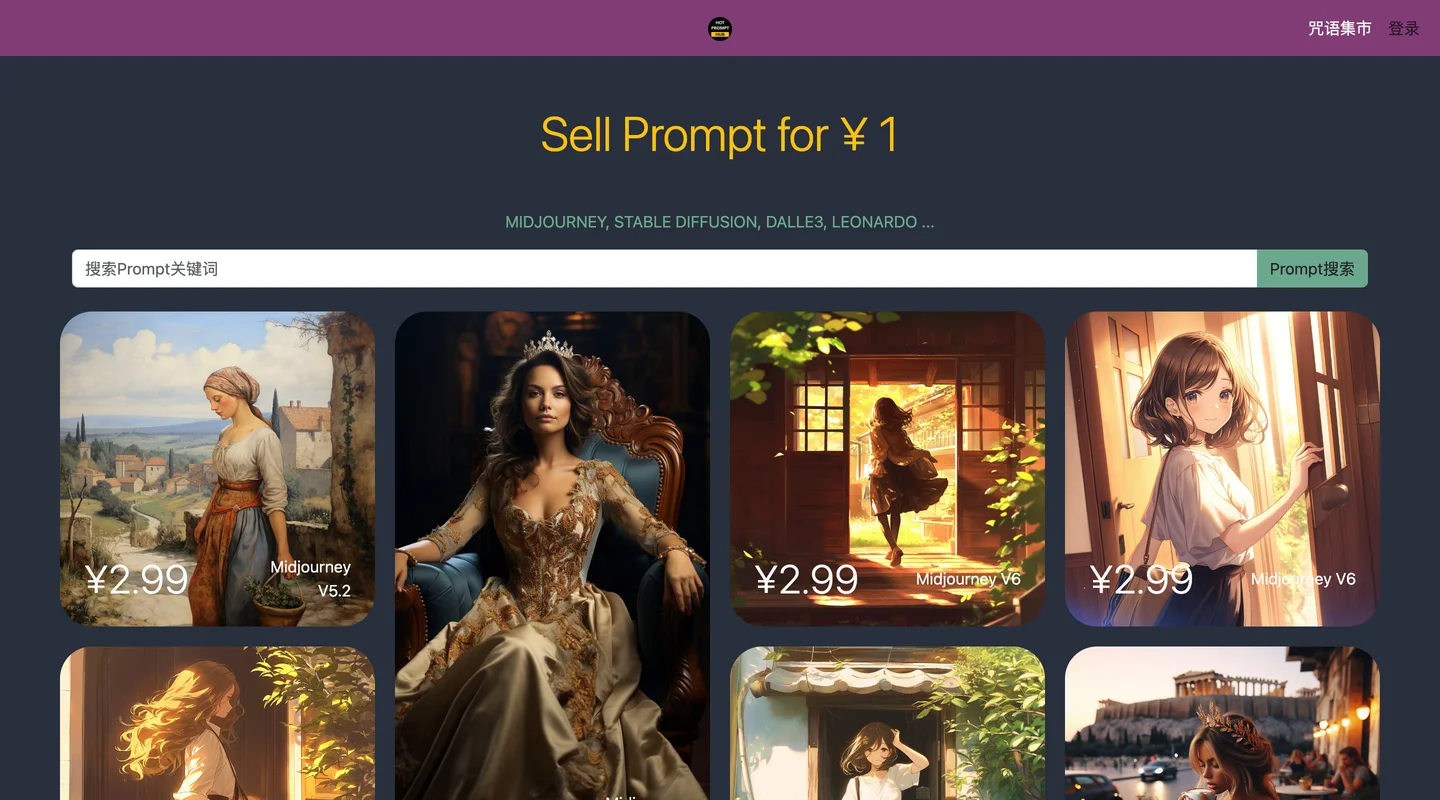创作立场声明:关注奶爸~玩Nas,捡垃圾,发现好价。本教程对各Nas系统均适用。
追加修改(2021-05-20 10:53:34):
一,在代码部分有一个空格打成了“/”,造成无法顺利安装,给各位值友老爷添麻烦了。
二,没有对config文件进行映射,造成重启后数据丢失。
特此修正:本命令将配置文件进行了映射,重启后不再丢失数据,给各位小伙伴带来困扰望海涵。
docker run -d -p 9000:9000 --name portainer --restart always -v /var/run/docker.sock:/var/run/docker.sock -v /share/CACHEDEV1_DATA/Container/Docker/portainer_data:/data portainer/portainer
hello 大家好,我是 晋升奶爸的垃圾佬。

写在前面
奶爸的专栏威联通Nas非官方手册现已开启爆肝更新模式。本教程对群晖、Unas等系统均适用!
对玩NAS、捡垃圾、薅羊毛感兴趣的小伙伴关注奶爸不迷路~
单篇点赞过100或收藏过1000,24小时内更新下一篇,请大家不要怜惜奶爸,点赞的小手指动起来~
为什么要玩Docker
不可否认如今成熟的Nas系统功能应景较为完备,但Nas玩家们想要玩出花样的话蛋蛋靠厂商系统里面提供的服务时远远不够的。这就好比买了台PC装着Windos,总不能指望着巨硬的自带软件来玩出花样吧,祖传IE不是必要的情况下谁会用呀。同理想来玩Nas的小伙伴对各家的Video Station想来也颇有怨言吧。
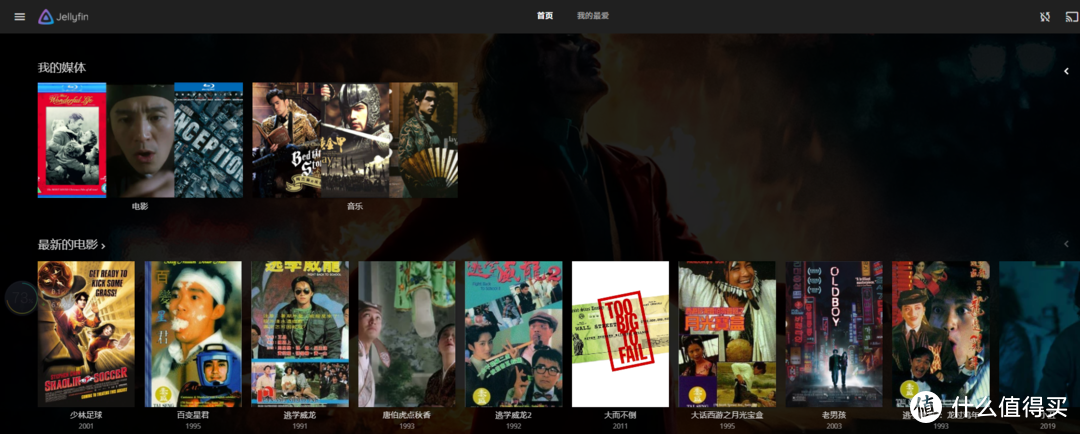
上图可能是最具有代表性的一款docker应用了——Jellyfin。docker是一种虚拟化技术,就算再怎么折腾,再怎么Boom,也不会对Nas主机产生影响。EMBY、heidmall、FBE、Tyecho、百度云等等好应用太多啦,奶爸之后会一一出保姆级教程带大家玩。看上面的Jellyfin削挂效果是不是不错,教程已经在路上啦。
为什么不用container station,而是选用Portainer?
Container Station是威联通定制的docker管理界面,讲真做的还是可以,但是下面4个原因让奶爸抛弃了Container Station转投Portainer的怀抱。
容器安装好后不能修改配置参数,包括映射文件夹、参数等都不能修改;
创建前查找镜像不能直接拉取阿里云加速镜像,需要拉取后创建;
路径映射目的地只能是文件夹,不能是文件;
Portainer的跨平台性,Portainer本身就是一款docker应用,不管用哪家厂商的Nas只需要安装Portainer后就可以避免适应其自带的docker管理软件。
安装potainer
为什么不从Container Station安装
没办法,不得不列一个二级就担心你们不认真审题。
Portainer是无法通过Container Station安装的,就像上文所述Container Station是不支持文件的映射的,偏偏Portainer的安装需要映射文件,所以Portaienr的安装只能通过ssh命令。
开启Nas的SSH
打开“控制台”➡“网络 & 文件服务” ➡ “Telnet / SSH”,允许SSH连接。
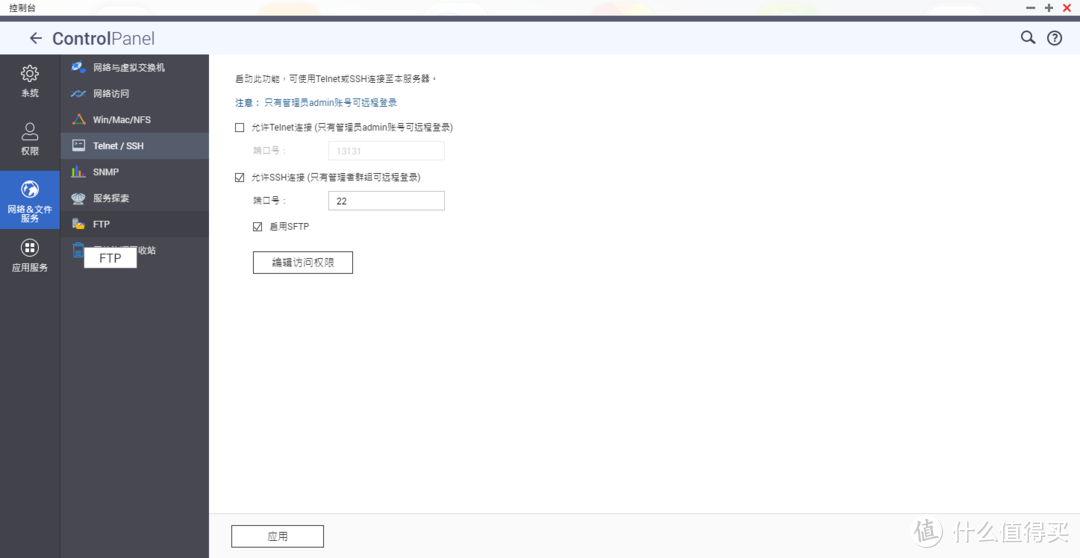
使用putty或Xshell等工具新建一个连接,推荐用Xshell,这样就能完整的抄作业了,点击“新建”哈。
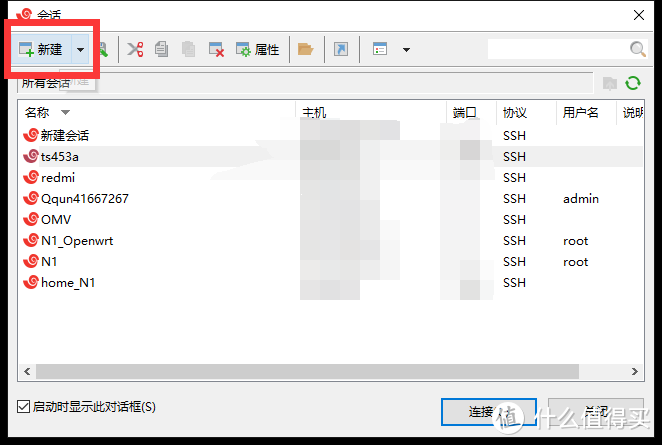
名称随便填,协议选择SSH,主机输入Nas的内网IP地址,奶爸是远程操作的,所以看到主机那里是小姨子后缀哈,端口号没有修改过默认端口的话就是22,填好后确定即可。
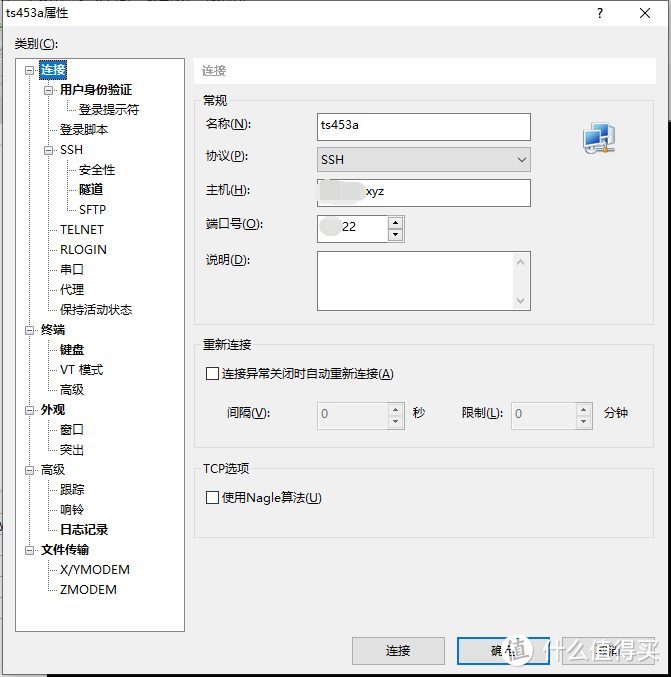
连接登录要求用户名密码登录,推荐用“admin”用户登录。

*注意,安装完成之后切记将ssh关闭,禁用admin用户。各位小伙伴应关注nas的安全,奶爸之前的文章可以学习一下:
 威联通非官方入坑手册 篇四:成品Nas安全也不是万无一失,聊一聊如何提高私有云的安全性创作立场声明:聊一聊Nas的安全性问题。关注奶爸~发现好价,捡垃圾,玩Nas。hello大家好,我是晋升奶爸的垃圾佬。写在前面关注奶爸的小伙伴都知道,奶爸是一个垃圾佬、Nas玩家,还是一个专业羊毛党,今天和大家聊一聊Nas的安全性问题。码字不易,大家赏赐个关注,跟着奶爸一起玩Nas、捡垃圾、薅羊毛!晋升奶爸的垃圾佬| 赞57 评论23 收藏324查看详情
威联通非官方入坑手册 篇四:成品Nas安全也不是万无一失,聊一聊如何提高私有云的安全性创作立场声明:聊一聊Nas的安全性问题。关注奶爸~发现好价,捡垃圾,玩Nas。hello大家好,我是晋升奶爸的垃圾佬。写在前面关注奶爸的小伙伴都知道,奶爸是一个垃圾佬、Nas玩家,还是一个专业羊毛党,今天和大家聊一聊Nas的安全性问题。码字不易,大家赏赐个关注,跟着奶爸一起玩Nas、捡垃圾、薅羊毛!晋升奶爸的垃圾佬| 赞57 评论23 收藏324查看详情代码拉取安装portaienr
登录之后我们就通过ssh连接到了Nas设备,直接复制以下的命令回车拉取安装镜像。之前发文章为了好看一行一行的发,发现大妈会把“/”自动删掉,造成拉取失败,所以这里直接将代码摆成一排了。
docker run -d -p 9000:9000 --name portainer --restart always -v /var/run/docker.sock:/var/run/docker.sock -v /portainer_data:/data/portainer/portainer
粘贴代码后代码运行状态就是酱紫的:

简单讲解一下:
“-d”代表“后台运行容器,并返回容器ID”;
”-p“代表”容器内部端口随机映射到主机的高端口“,前面的9000是容器默认端口,后面的9000是安装后映射的端口(冒号前后)。
“--name” 代表容器的名字
“--restart always”代表总是Docker启动后容器自动启动;
“-v”表示路径映射,portainer的路径映射用默认就行,如果为了方便迁移可以映射到Nas的实体路径。
安装完成后浏览器打开Nas的Ip地址加端口号(默认9000)。可以进入到portainer的登录界面了,这里先创建一个用户。
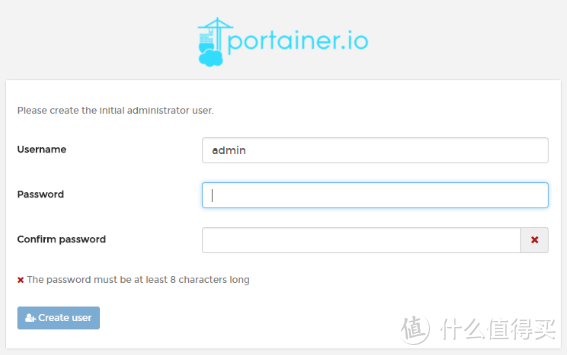
创建好后选择“Local“,管理本地的docker,如果使用Container Station安装,Local是跑不起来的,提示缺少文件。
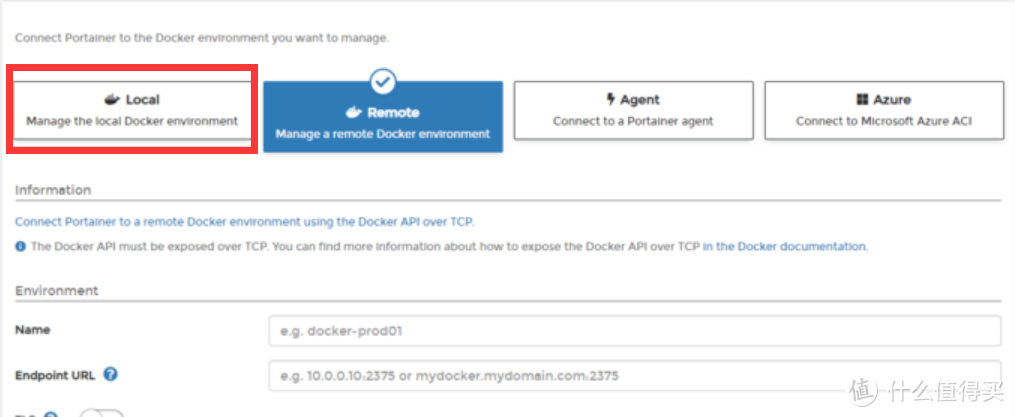
登录进来以后就已经可以看到主机中Docker的状态了,之前通过Container Station安装的镜像也能看到,至此Portainer的安装就已经完成了。

关闭SSH,避免安全问题
打开“控制台”➡“网络 & 文件服务” ➡ “Telnet / SSH”,取消允许SSH连接勾选。
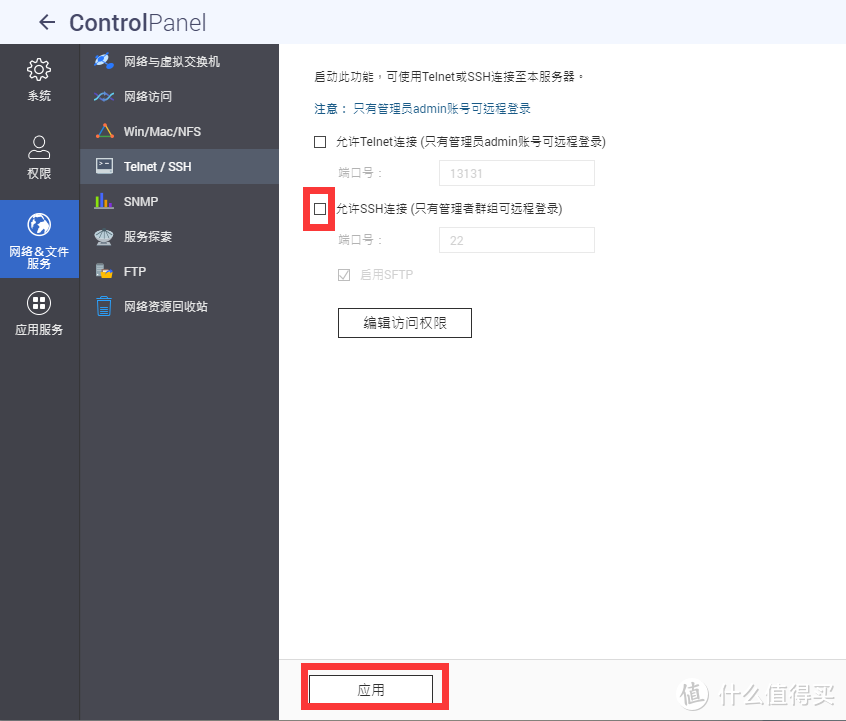
加速镜像拉取,下载速度坐上小飞机
使用aliyun的免费镜像加速服务,如何获取镜像加速地址请参照我之前的文章,这里就不再赘述了。
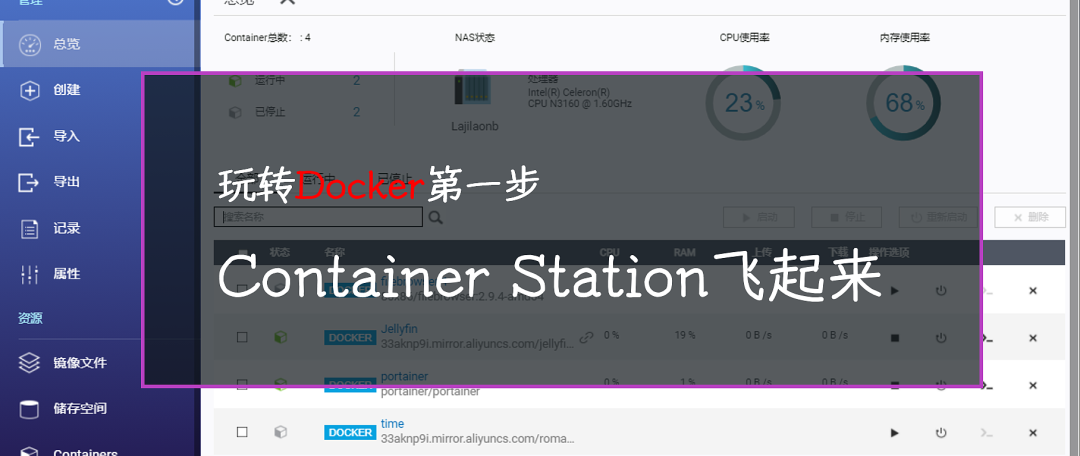 威联通非官方入坑手册 篇三:玩转Docker第一步,两分钟让Container Station镜像下载速度起飞创作立场声明:关注奶爸~发现好价,捡垃圾,玩Nas。hello大家好,我是晋升奶爸的垃圾佬。写在前面大家好啊,距离第一次出威联通的教程已经很久啦。威联通非官方手册这个专栏这么长时间只更新了两篇文章十分对不住大家呀,奶爸决定将开启暴走模式,持续更新这个专栏。对NAS、威联通(qnap)、捡垃圾感兴晋升奶爸的垃圾佬| 赞34 评论12 收藏145查看详情
威联通非官方入坑手册 篇三:玩转Docker第一步,两分钟让Container Station镜像下载速度起飞创作立场声明:关注奶爸~发现好价,捡垃圾,玩Nas。hello大家好,我是晋升奶爸的垃圾佬。写在前面大家好啊,距离第一次出威联通的教程已经很久啦。威联通非官方手册这个专栏这么长时间只更新了两篇文章十分对不住大家呀,奶爸决定将开启暴走模式,持续更新这个专栏。对NAS、威联通(qnap)、捡垃圾感兴晋升奶爸的垃圾佬| 赞34 评论12 收藏145查看详情进入portainer➡“Registries”➡“Add registry”,添加镜像加速地址。
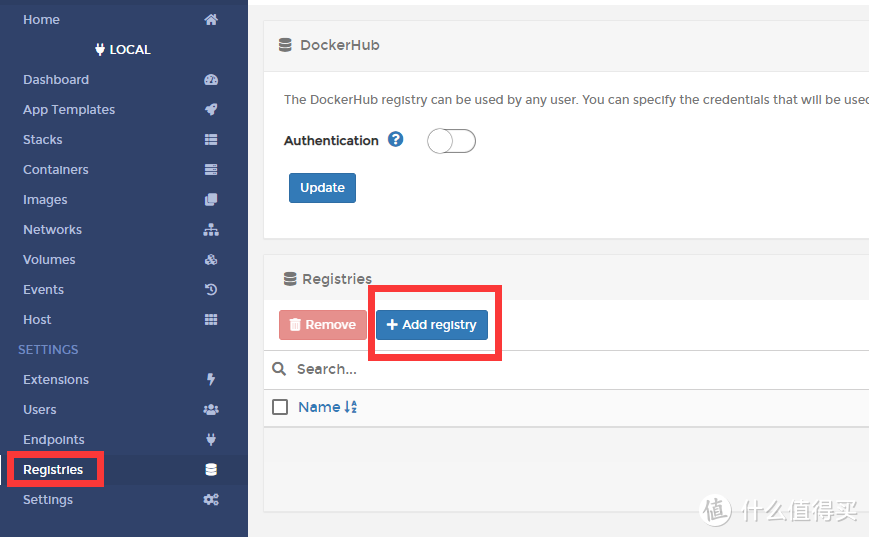
名字随便填写就好,奶爸直接使用“aliyun”,URL中直接粘贴镜像加速服务地址。点击“Add 按钮”完成。
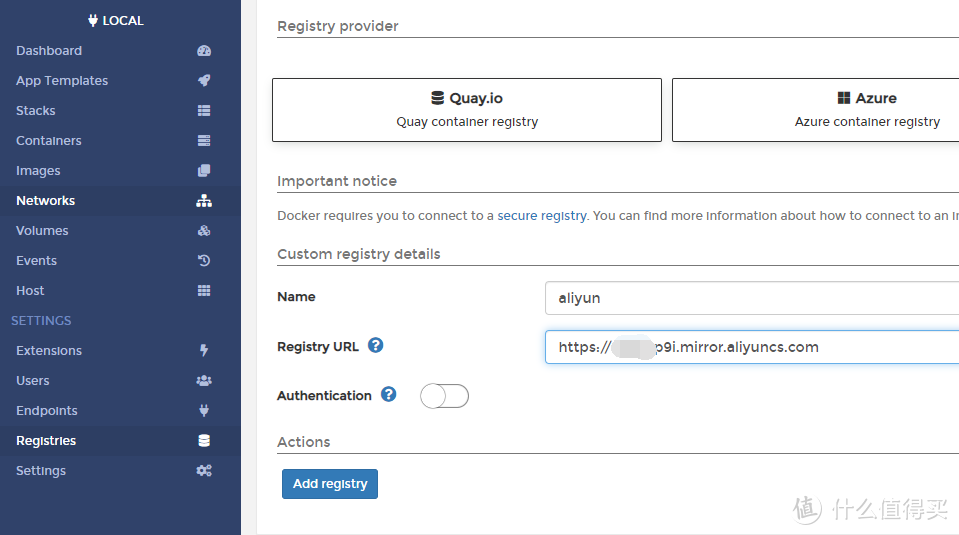
“images”中可以管理我们下载的镜像,其中有“Unused”标签的镜像代表docker程序已经删除,仍然保留的镜像,为了节约空间,避免系统资源浪费可以统统删掉。
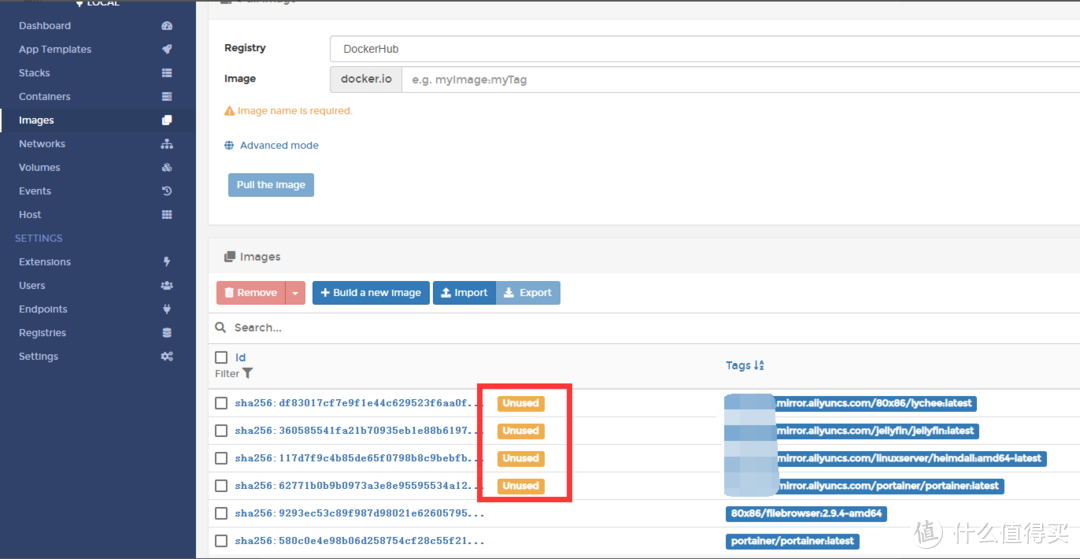
在“Dashboard”中可以看到docker的大体情况,Containers代表哦安装的“容器”,Images代表设备中保存的”镜像“,Volumes代表映射的”文件路径数量“,Networks代表镜像使用的”网络“。
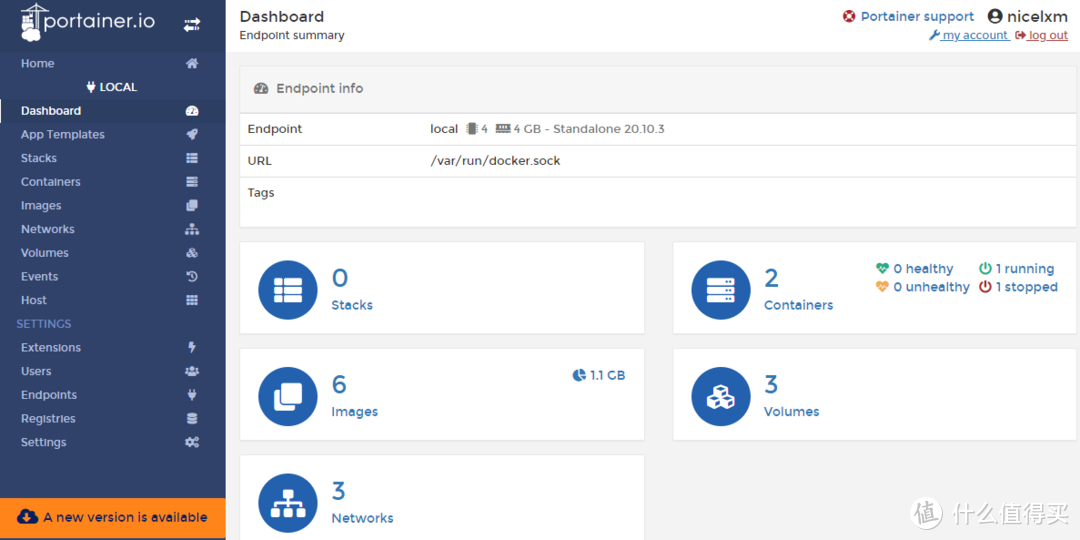
用portainer安装我们的第一个容器
在面板中点击”containers“➡”Add container“。
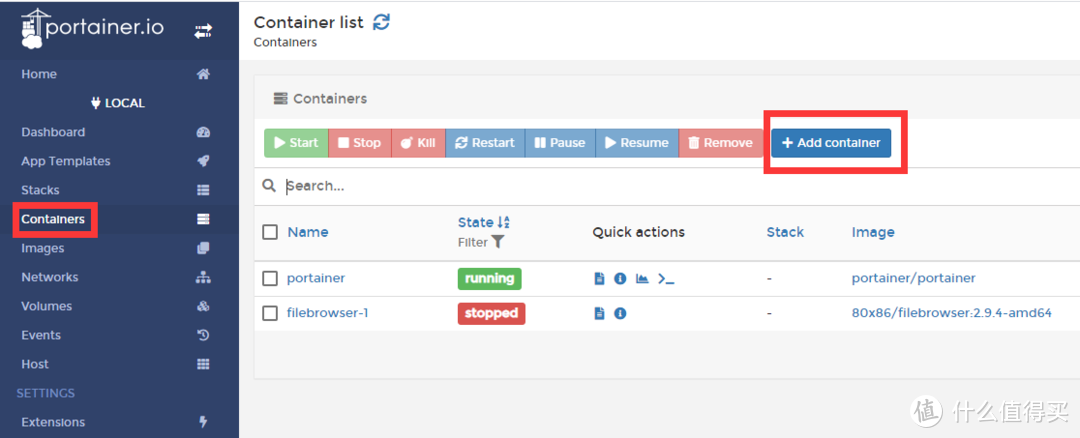
修改镜像仓库为我们之前设置的镜像加速地址“aliyun”。
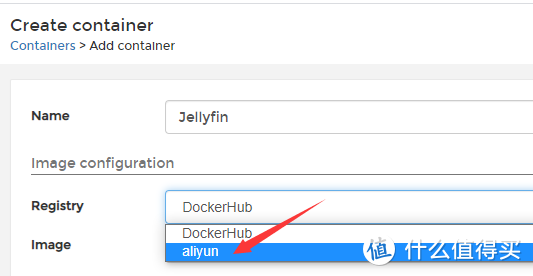
设置好容器名字,输入镜像名字,注意记得将镜像的作者也添加进来,昨天发现有小伙伴抄作业时不认真漏掉了哦@张大爷真的不是我。点击图最下方的位置拉取镜像安装容器。
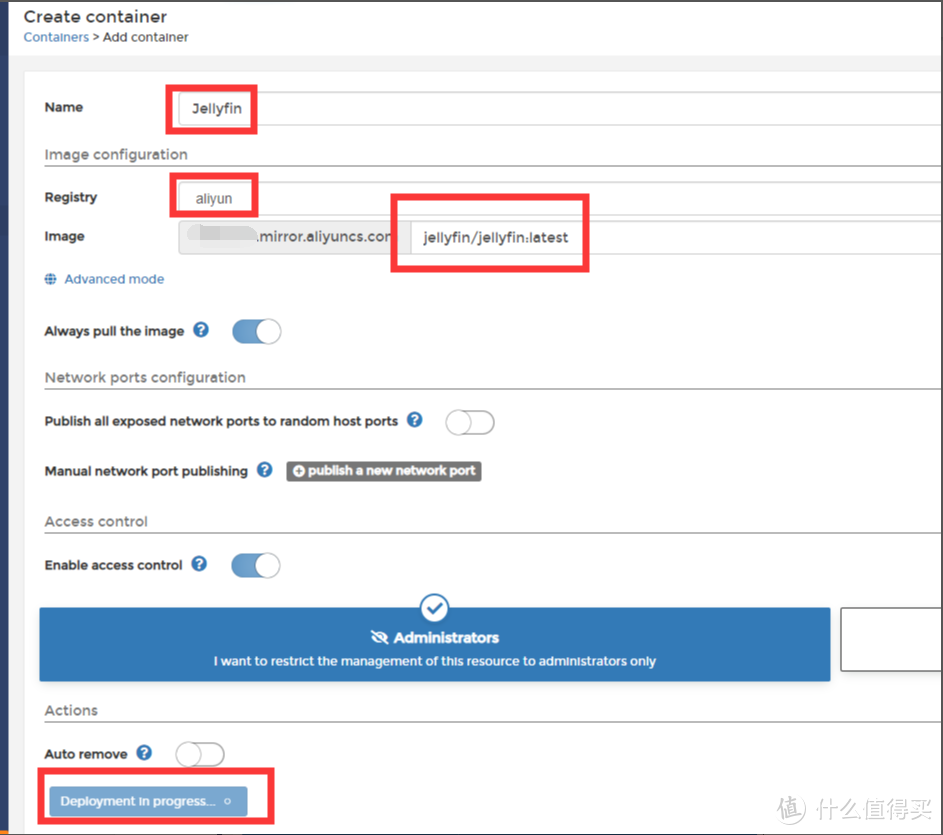
这时候我们安装的镜像完全是按照默认参数来的,奶爸是一个懒癌重度患者,也推荐大家这么做,这样可以直接获取到哪些文件/文件夹路径需要映射。
之后就要对需要修改参数的地方进行设置,以Jellyfein为例,不修改默认的文件夹位置啥视频也看不到。再次点击“Containers”标签,点击刚刚安装的容器(如图所示位置)。
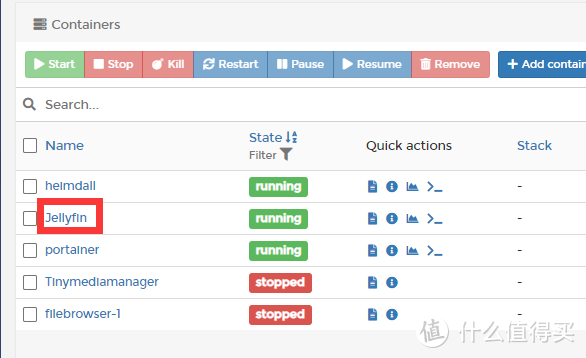
点击“Duplicalecate/Edit”进行编辑。
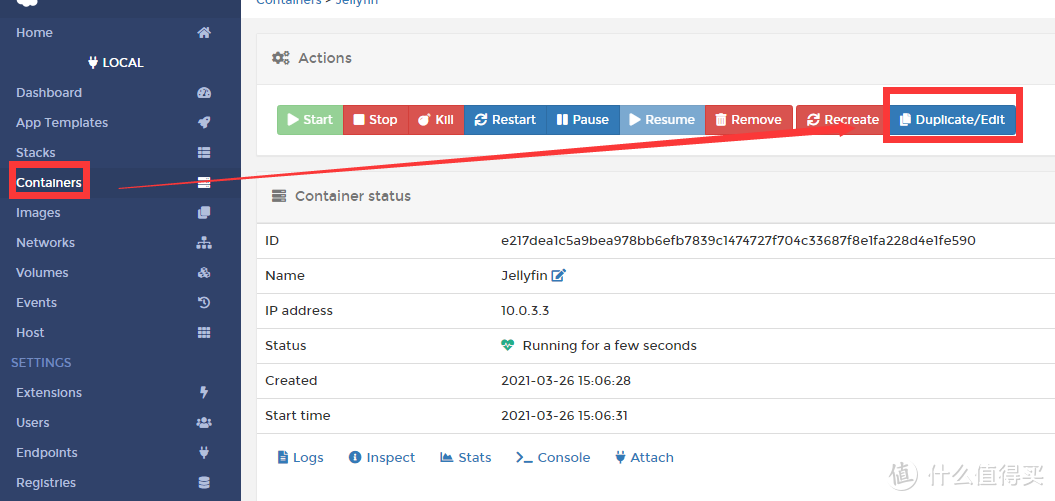
在底部找到“Volumes“能看到容器进行了默认的映射,我们将”Volume/Bind“位置,点击到Bind,就可以自定义映射主机上的文件夹地址了。默认的是这个样子的:
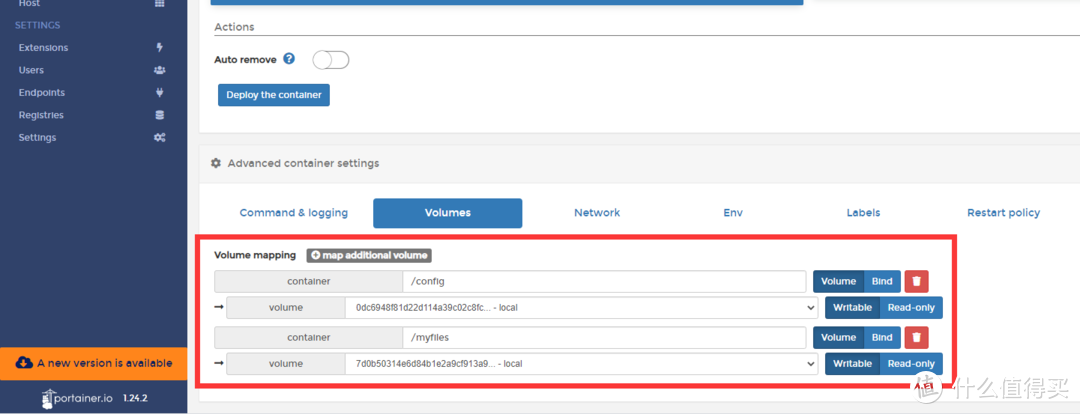
威联通Nas的文件路径要添加”/share/CACHEDEV某_DATA/目标文件夹“,某代表的是硬盘序号。奶爸这里是盘1,所以用了cachedev1,后面的文件夹就是一级目录(共享文件夹)之后就可以跟自己创建的二级文件夹了,奶爸的Jellyfin设置如下。
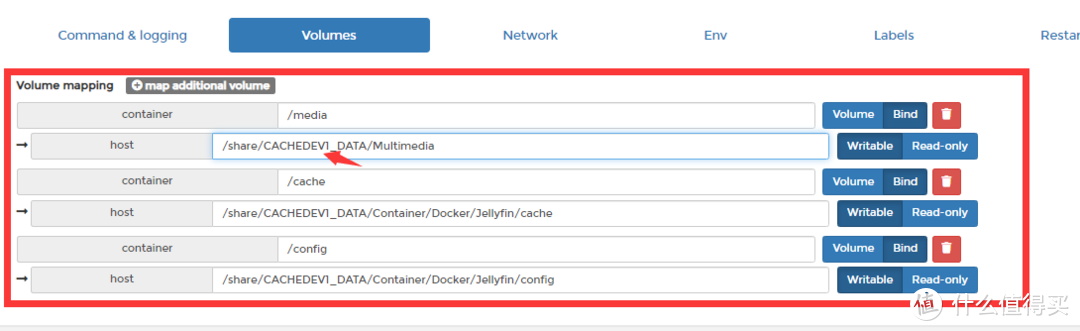
注意:系统中的文件夹路径是区分大小写的,一次性设置好,避免麻烦哈。
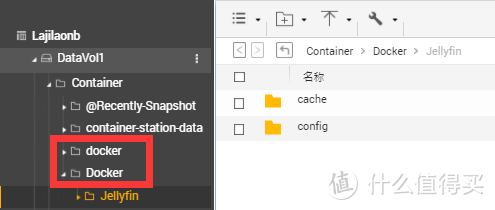
再设置一下映射的端口,通过portainer直接拉取镜像安装的容器会对默认网络端口随机分配一个端口,而且每次重启容器的时候端口都会发生改变。点击如图所示位置的“publish a new network port”,将端口映射为想要用的端口,建议随机一点无所谓,后面奶爸会做导航页教程。
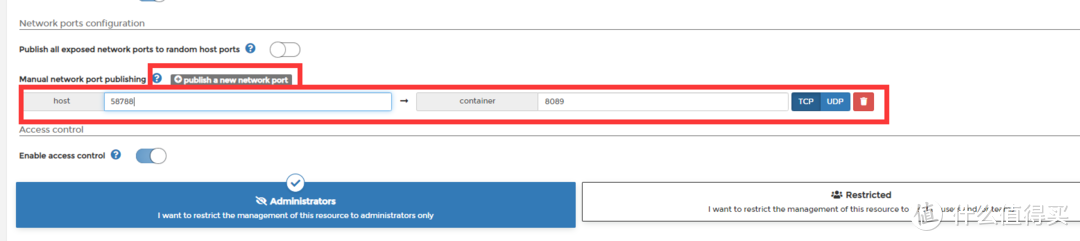
之后点击“Deploy the container”,大功告成。
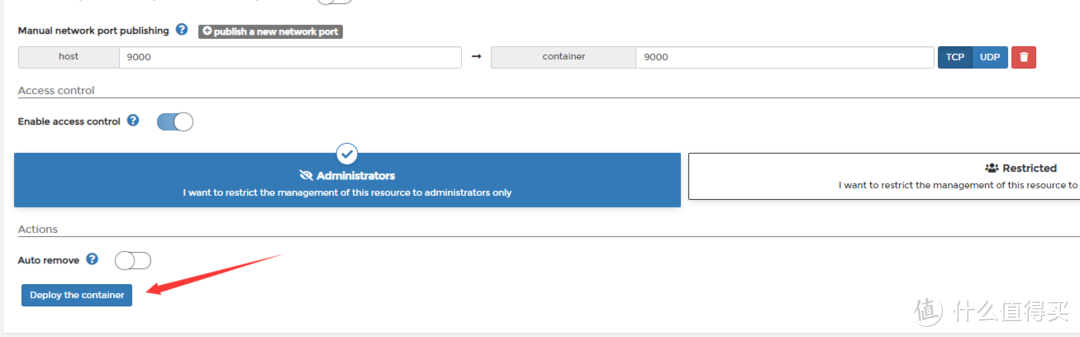
Tada,jellyfin已经安装到我们的Nas中了。
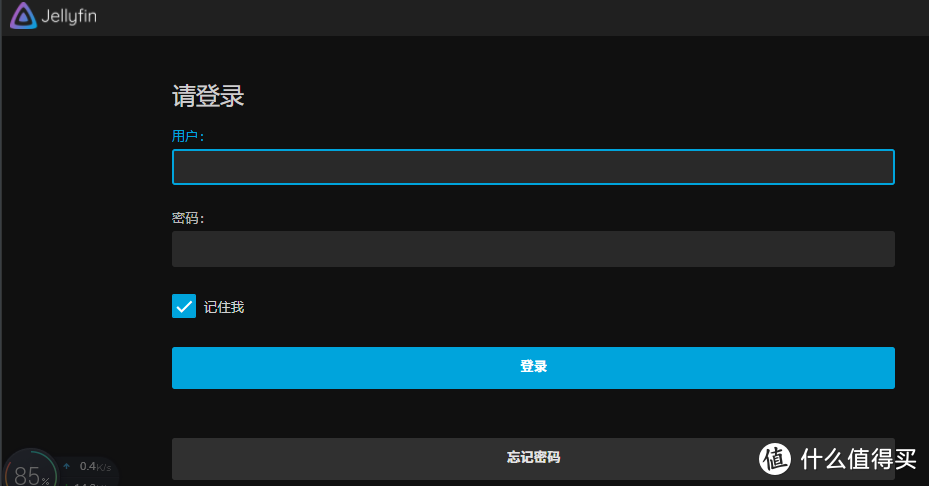
威联通Nas的一点选购建议
Docker是个“坑”,一旦玩起来就会发现,ARM设备不说Soc性能,光是内存大小就已经十分掣肘了,X86已经成为必须了。
▼中端:TS-451D
 威联通(QNAP)TS-451D四盘位多媒体nas网络存储服务器(无内置硬盘)2899元京东去购买
威联通(QNAP)TS-451D四盘位多媒体nas网络存储服务器(无内置硬盘)2899元京东去购买451D是2020年上市的产品,是威联通中端产品中性价比与性能兼顾的产品之一。451D采用J4025双核心CPU,搭载集显UHD 600,Nas从ARM到X86核心你会发现体验有质的飞跃,适用于有视频硬件转码、追求更高使用体验的用户。
▼中高端:TS-453Dmini
 威联通(QNAP)TS-453Dmini8G内存四盘位nas网络存储英特尔四核处理器2.5GbE网络端口(TS-453Bmini升级版)3699元京东去购买
威联通(QNAP)TS-453Dmini8G内存四盘位nas网络存储英特尔四核处理器2.5GbE网络端口(TS-453Bmini升级版)3699元京东去购买相对于451D来说453Dmini性能进一步提升,采用J4125四核心CPU,权当作是451D的大杯款,官方称作453Bmini的升级款。外形设计上依旧采用了几乎和453Bmini相同的外形,接触过453Bmini的小伙伴可能会感觉审美疲劳。
▼(扶墙推荐)中高端还有性价比:TS-253D
 QNAPTS-253D-4G2托架NAS网络存储,适用于具有Intel®Celeron®J4125CPU和两个2.5GbE端口的专业人士2746.67元亚马逊中国去购买
QNAPTS-253D-4G2托架NAS网络存储,适用于具有Intel®Celeron®J4125CPU和两个2.5GbE端口的专业人士2746.67元亚马逊中国去购买TS-253D同样采用了J4125四核心CPU,相较于453Dmini来说虽然少了两个盘位,但支持pcie扩展,为Nas带来了更高的可玩性,更更更重要的是,亚马逊海外购无活动时也仅需3000元左右,而京东国行常年保持在4k左右的价格。盘位少可以用大硬盘来弥补,性能的提升以及性价比的优势,MD绝了 。
。
如果对入坑Nas还有点不知所措,不知道该买什么品牌、型号,也可以移步看下奶爸之前关于Nas选购的文章:
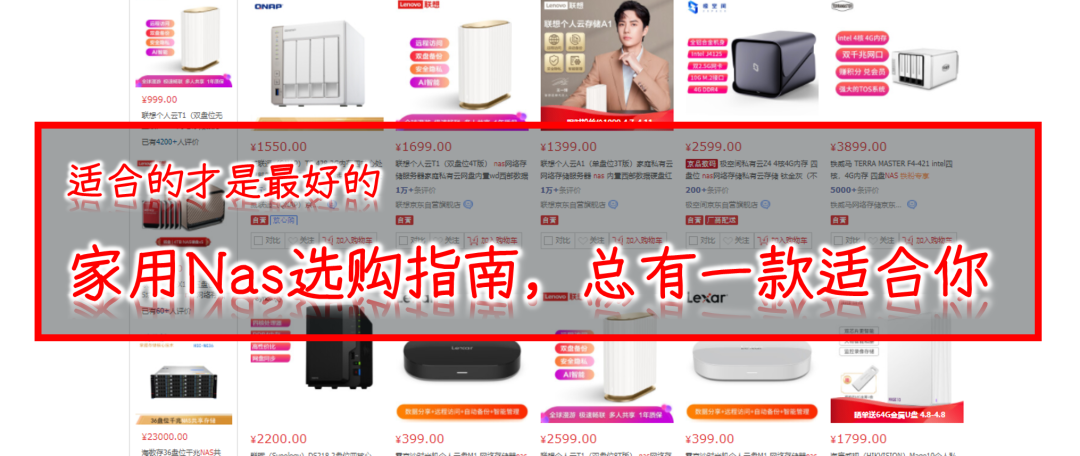 简单粗暴抄作业!适合的才是最好的,不同需求家用NAS、配件选购指南,总有一款适合你!创作立场声明:关注奶爸~玩Nas,捡垃圾,发现好价。hello大家好,我是晋升奶爸的垃圾佬。写在前面关注奶爸的小伙伴都知道,奶爸是一个垃圾佬、Nas玩家,还是一个专业羊毛党,今天为大家带来亲情整理的玩转Nas必须知晓的品牌好物!建议大家先收藏先,毕竟眼看618就来了。码字不易,大家赏赐个关注,跟着奶晋升奶爸的垃圾佬| 赞356 评论246 收藏3k查看详情
简单粗暴抄作业!适合的才是最好的,不同需求家用NAS、配件选购指南,总有一款适合你!创作立场声明:关注奶爸~玩Nas,捡垃圾,发现好价。hello大家好,我是晋升奶爸的垃圾佬。写在前面关注奶爸的小伙伴都知道,奶爸是一个垃圾佬、Nas玩家,还是一个专业羊毛党,今天为大家带来亲情整理的玩转Nas必须知晓的品牌好物!建议大家先收藏先,毕竟眼看618就来了。码字不易,大家赏赐个关注,跟着奶晋升奶爸的垃圾佬| 赞356 评论246 收藏3k查看详情总结
本篇文章主要为大家介绍了更好的Docker管理工具“portainer”,通过portainer可以适当降低完docker的难度,今天是一篇入门课程,更多更好玩的应用教程在路上正在赶来。
码字不易,大家 赏赐个关注不迷路,跟着奶爸一起玩Nas、捡垃圾、薅羊毛!