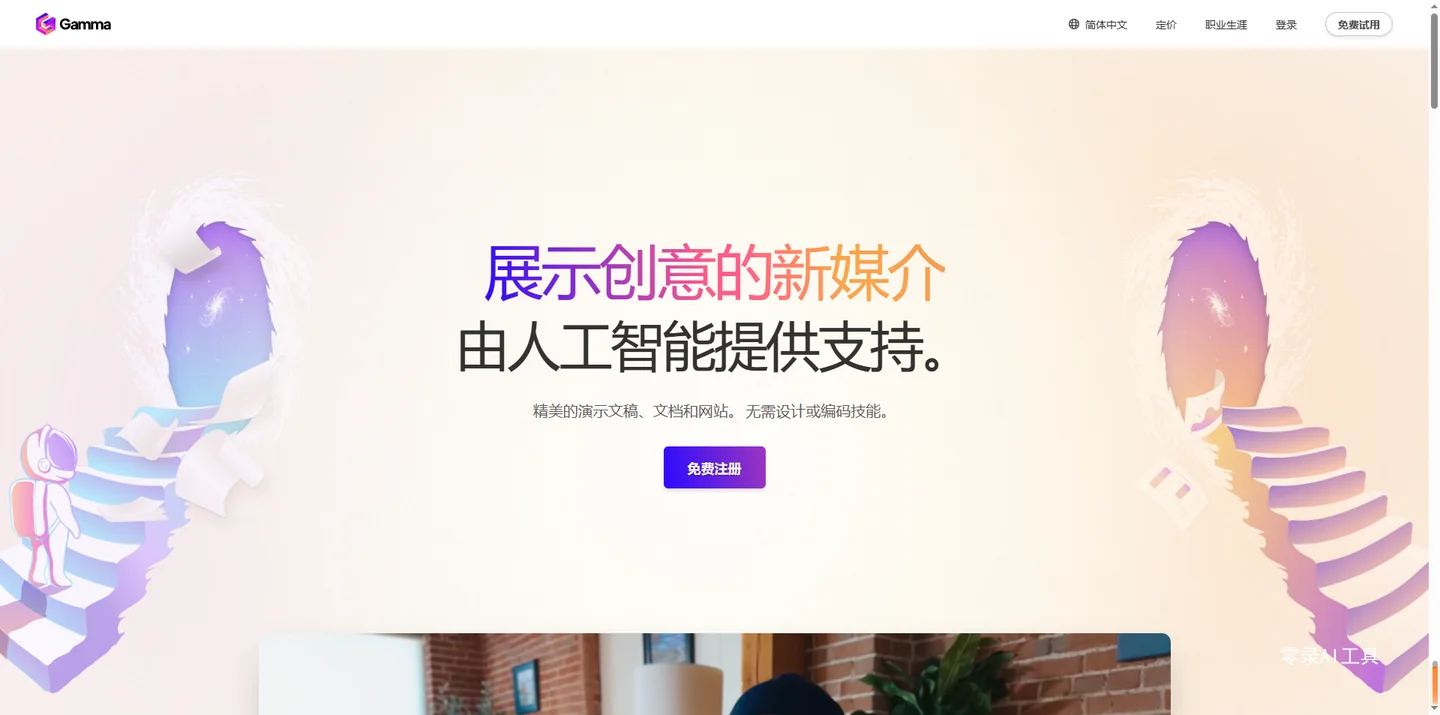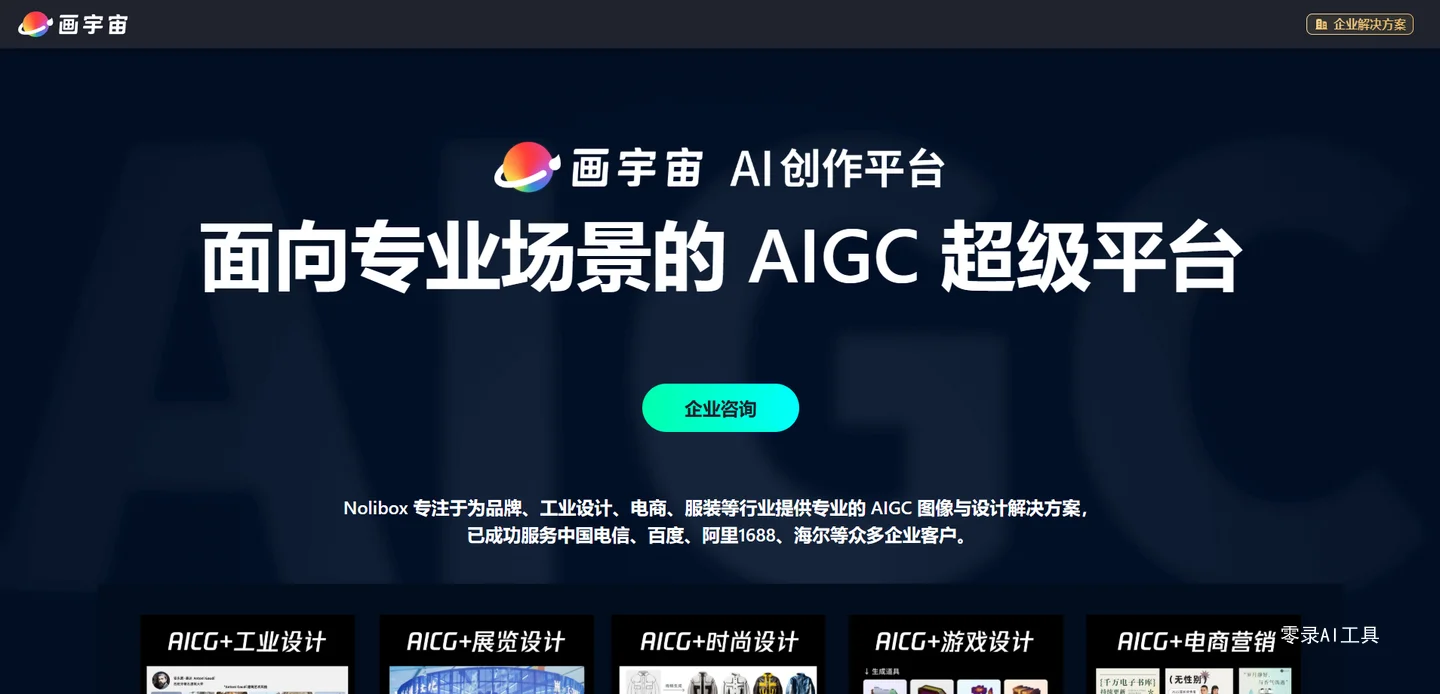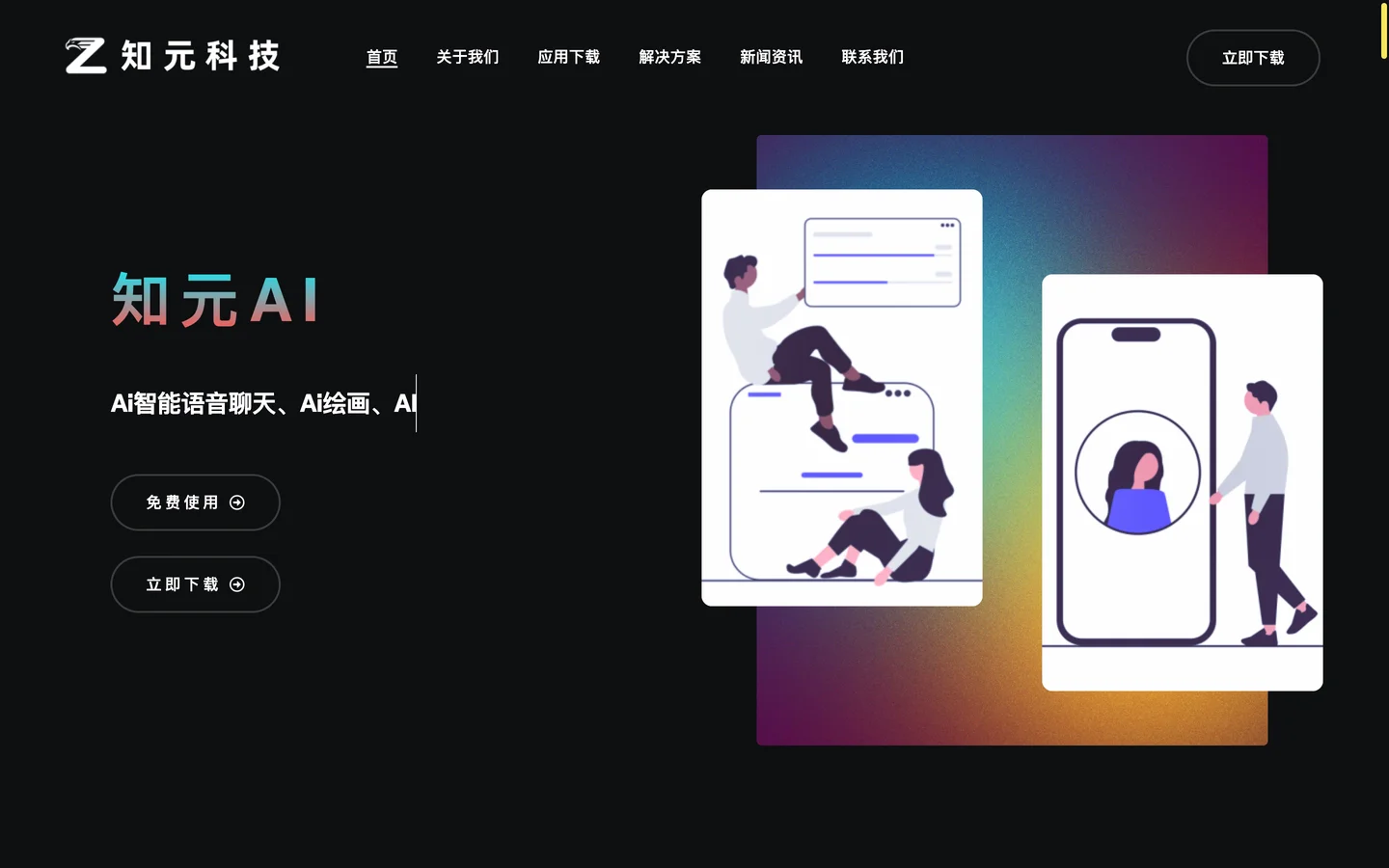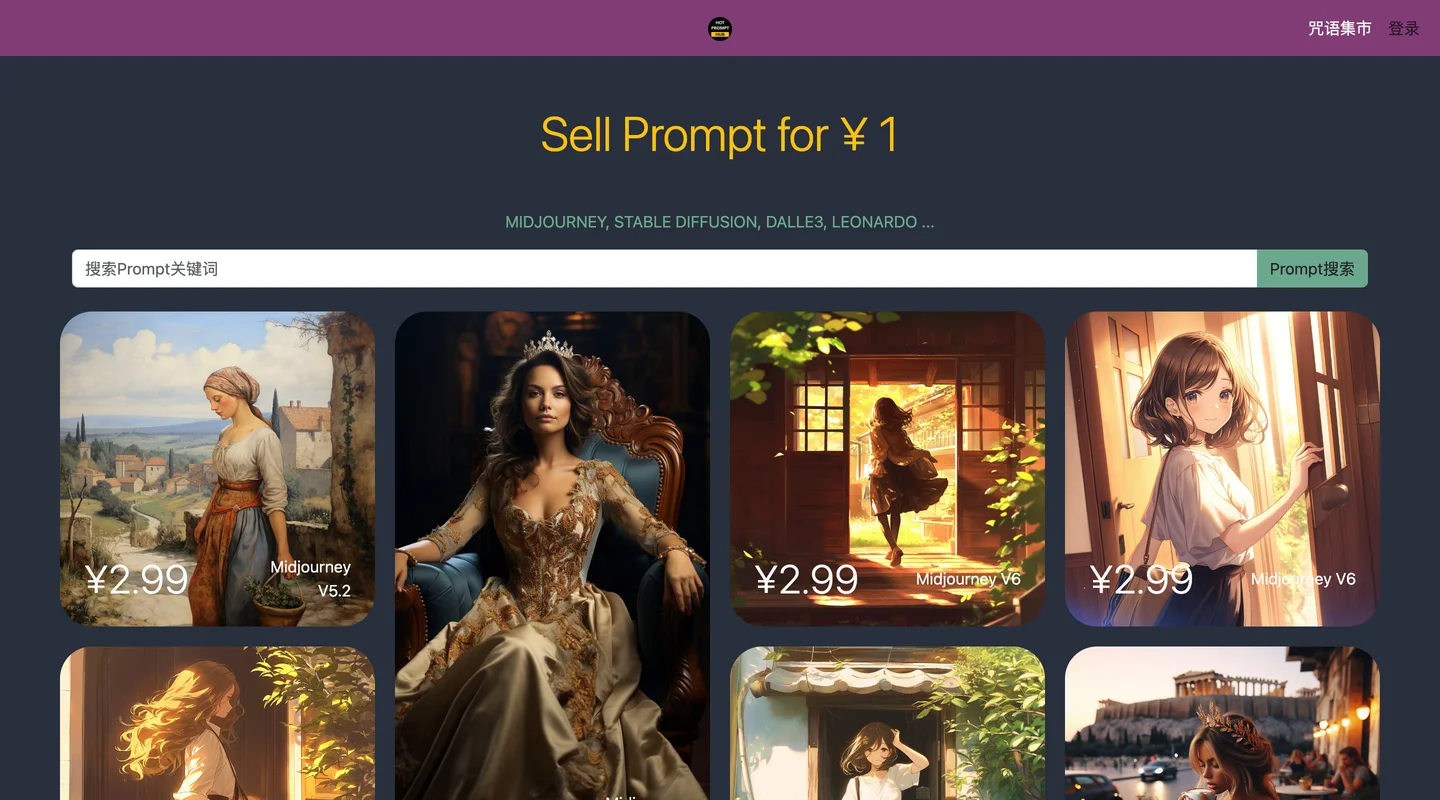第 1 部分:安装 Python
如果您的计算机上已经安装了Python,则可以跳过此步骤。但是,如果没有,请访问 python.org 并下载 Python 安装程序。之后,运行 Python 安装程序,最好安装最新版本。
第 2 部分:安装 GIT
第二个工具是GIT。访问 git-scm.com 并下载最新版本的安装程序。现在,运行 GIT 安装程序。按照说明进行操作;您可以自定义安装设置或仅使用默认设置。
第 3 部分:安装 FFmpeg
我们需要的第三个工具是 FFmpeg。您可以通过此视频说明中的链接下载它。下载过程完成后,将其解压。将整个文件夹复制并粘贴到“Program Files”文件夹中。现在,让我们将此 FFmpeg bin 文件夹设置为 Windows 环境变量路径。为此,请复制 bin 文件夹路径,打开系统属性(您可以从 Windows 搜索栏搜索它),单击“环境变量”按钮。从列表中选择“Path”变量,单击“编辑”按钮,单击“新建”,然后粘贴 FFmpeg bin 文件夹路径。单击“确定”保存此更改。
第 4 部分:克隆 Roop 存储库
现在,让我们将 Roop 存储库从 GitHub 克隆到我们的本地计算机。您可以在此视频说明中找到链接。单击“代码”按钮。将GIT路径复制到HTTPS路径下。现在,打开 Windows 资源管理器,转到要克隆此存储库的路径,单击“文件”菜单,然后选择“打开 Windows PowerShell”选项。现在,输入“git clone”并粘贴 GIT 下载 URL。然后按回车键。
第 5 部分:安装 Roop
克隆过程完成后,打开 Windows 资源管理器,转到您的 Roop 目录。单击“文件”菜单,然后选择“打开 Windows PowerShell”选项。现在,输入“pip install -rrequirements.txt”并按“Enter”。
第 6 部分:下载模型文件
安装过程完成后,从civitai下载Roop - 视频脸部替换模型。您可以从此视频说明中的链接下载它。下载完成后,解压并将文件复制到您的 Roop 文件夹中。
第 7 部分:运行循环
要运行 Roop 面部克隆应用程序,请转到您的 Roop 目录。单击“文件”菜单,然后选择“打开 Windows PowerShell”选项。现在,输入“python run.py”。如果设置成功,Roop 窗口将会打开。
第 8 部分:交换脸部
现在,让我们使用 Roop 应用程序执行面部交换。单击“选择脸部”按钮,然后选择要用于此交换过程的脸部照片或图像。之后,单击“选择目标”按钮并选择要进行换脸的视频。如果需要,您可以更改交换设置。一切设置完毕后,单击“开始”按钮并设置输出文件名和路径。等待换脸过程完成。这是该换脸教程视频的最终结果。
感谢您观看这个教程视频。我们下一个 AI 教程视频见。再见!
第 1 部分:安装 Python
如果您的计算机上已经安装了Python,则可以跳过此步骤。但是,如果没有,请访问 python.org 并下载 Python 安装程序。之后,运行 Python 安装程序,最好安装最新版本。
第 2 部分:安装 GIT
第二个工具是GIT。访问 git-scm.com 并下载最新版本的安装程序。现在,运行 GIT 安装程序。按照说明进行操作;您可以自定义安装设置或仅使用默认设置。
第 3 部分:安装 FFmpeg
我们需要的第三个工具是 FFmpeg。您可以通过此视频说明中的链接下载它。下载过程完成后,将其解压。将整个文件夹复制并粘贴到“Program Files”文件夹中。现在,让我们将此 FFmpeg bin 文件夹设置为 Windows 环境变量路径。为此,请复制 bin 文件夹路径,打开系统属性(您可以从 Windows 搜索栏搜索它),单击“环境变量”按钮。从列表中选择“Path”变量,单击“编辑”按钮,单击“新建”,然后粘贴 FFmpeg bin 文件夹路径。单击“确定”保存此更改。
第 4 部分:克隆 Roop 存储库
现在,让我们将 Roop 存储库从 GitHub 克隆到我们的本地计算机。您可以在此视频说明中找到链接。单击“代码”按钮。将GIT路径复制到HTTPS路径下。现在,打开 Windows 资源管理器,转到要克隆此存储库的路径,单击“文件”菜单,然后选择“打开 Windows PowerShell”选项。现在,输入“git clone”并粘贴 GIT 下载 URL。然后按回车键。
第 5 部分:安装 Roop
克隆过程完成后,打开 Windows 资源管理器,转到您的 Roop 目录。单击“文件”菜单,然后选择“打开 Windows PowerShell”选项。现在,输入“pip install -rrequirements.txt”并按“Enter”。
第 6 部分:下载模型文件
安装过程完成后,从civitai下载Roop - 视频脸部替换模型。您可以从此视频说明中的链接下载它。下载完成后,解压并将文件复制到您的 Roop 文件夹中。
第 7 部分:运行循环
要运行 Roop 面部克隆应用程序,请转到您的 Roop 目录。单击“文件”菜单,然后选择“打开 Windows PowerShell”选项。现在,输入“python run.py”。如果设置成功,Roop 窗口将会打开。
第 8 部分:交换脸部
现在,让我们使用 Roop 应用程序执行面部交换。单击“选择脸部”按钮,然后选择要用于此交换过程的脸部照片或图像。之后,单击“选择目标”按钮并选择要进行换脸的视频。如果需要,您可以更改交换设置。一切设置完毕后,单击“开始”按钮并设置输出文件名和路径。等待换脸过程完成。这是该换脸教程视频的最终结果。
感谢您观看这个教程视频。我们下一个 AI 教程视频见。再见!
视频换脸AI工具本地安装教程
 第 1 部分:安装 Python
如果您的计算机上已经安装了Python,则可以跳过此步骤。但是,如果没有,请访问 python.org 并下载 Python 安装程序。之后,运行 Python 安装程序,最好安装最新版本。
第 2 部分:安装 GIT
第二个工具是GIT。访问 git-scm.com 并下载最新版本的安装程序。现在,运行 GIT 安装程序。按照说明进行操作;您可以自定义安装设置或仅使用默认设置。
第 3 部分:安装 FFmpeg
我们需要的第三个工具是 FFmpeg。您可以通过此视频说明中的链接下载它。下载过程完成后,将其解压。将整个文件夹复制并粘贴到“Program Files”文件夹中。现在,让我们将此 FFmpeg bin 文件夹设置为 Windows 环境变量路径。为此,请复制 bin 文件夹路径,打开系统属性(您可以从 Windows 搜索栏搜索它),单击“环境变量”按钮。从列表中选择“Path”变量,单击“编辑”按钮,单击“新建”,然后粘贴 FFmpeg bin 文件夹路径。单击“确定”保存此更改。
第 4 部分:克隆 Roop 存储库
现在,让我们将 Roop 存储库从 GitHub 克隆到我们的本地计算机。您可以在此视频说明中找到链接。单击“代码”按钮。将GIT路径复制到HTTPS路径下。现在,打开 Windows 资源管理器,转到要克隆此存储库的路径,单击“文件”菜单,然后选择“打开 Windows PowerShell”选项。现在,输入“git clone”并粘贴 GIT 下载 URL。然后按回车键。
第 5 部分:安装 Roop
克隆过程完成后,打开 Windows 资源管理器,转到您的 Roop 目录。单击“文件”菜单,然后选择“打开 Windows PowerShell”选项。现在,输入“pip install -rrequirements.txt”并按“Enter”。
第 6 部分:下载模型文件
安装过程完成后,从civitai下载Roop - 视频脸部替换模型。您可以从此视频说明中的链接下载它。下载完成后,解压并将文件复制到您的 Roop 文件夹中。
第 7 部分:运行循环
要运行 Roop 面部克隆应用程序,请转到您的 Roop 目录。单击“文件”菜单,然后选择“打开 Windows PowerShell”选项。现在,输入“python run.py”。如果设置成功,Roop 窗口将会打开。
第 8 部分:交换脸部
现在,让我们使用 Roop 应用程序执行面部交换。单击“选择脸部”按钮,然后选择要用于此交换过程的脸部照片或图像。之后,单击“选择目标”按钮并选择要进行换脸的视频。如果需要,您可以更改交换设置。一切设置完毕后,单击“开始”按钮并设置输出文件名和路径。等待换脸过程完成。这是该换脸教程视频的最终结果。
感谢您观看这个教程视频。我们下一个 AI 教程视频见。再见!
第 1 部分:安装 Python
如果您的计算机上已经安装了Python,则可以跳过此步骤。但是,如果没有,请访问 python.org 并下载 Python 安装程序。之后,运行 Python 安装程序,最好安装最新版本。
第 2 部分:安装 GIT
第二个工具是GIT。访问 git-scm.com 并下载最新版本的安装程序。现在,运行 GIT 安装程序。按照说明进行操作;您可以自定义安装设置或仅使用默认设置。
第 3 部分:安装 FFmpeg
我们需要的第三个工具是 FFmpeg。您可以通过此视频说明中的链接下载它。下载过程完成后,将其解压。将整个文件夹复制并粘贴到“Program Files”文件夹中。现在,让我们将此 FFmpeg bin 文件夹设置为 Windows 环境变量路径。为此,请复制 bin 文件夹路径,打开系统属性(您可以从 Windows 搜索栏搜索它),单击“环境变量”按钮。从列表中选择“Path”变量,单击“编辑”按钮,单击“新建”,然后粘贴 FFmpeg bin 文件夹路径。单击“确定”保存此更改。
第 4 部分:克隆 Roop 存储库
现在,让我们将 Roop 存储库从 GitHub 克隆到我们的本地计算机。您可以在此视频说明中找到链接。单击“代码”按钮。将GIT路径复制到HTTPS路径下。现在,打开 Windows 资源管理器,转到要克隆此存储库的路径,单击“文件”菜单,然后选择“打开 Windows PowerShell”选项。现在,输入“git clone”并粘贴 GIT 下载 URL。然后按回车键。
第 5 部分:安装 Roop
克隆过程完成后,打开 Windows 资源管理器,转到您的 Roop 目录。单击“文件”菜单,然后选择“打开 Windows PowerShell”选项。现在,输入“pip install -rrequirements.txt”并按“Enter”。
第 6 部分:下载模型文件
安装过程完成后,从civitai下载Roop - 视频脸部替换模型。您可以从此视频说明中的链接下载它。下载完成后,解压并将文件复制到您的 Roop 文件夹中。
第 7 部分:运行循环
要运行 Roop 面部克隆应用程序,请转到您的 Roop 目录。单击“文件”菜单,然后选择“打开 Windows PowerShell”选项。现在,输入“python run.py”。如果设置成功,Roop 窗口将会打开。
第 8 部分:交换脸部
现在,让我们使用 Roop 应用程序执行面部交换。单击“选择脸部”按钮,然后选择要用于此交换过程的脸部照片或图像。之后,单击“选择目标”按钮并选择要进行换脸的视频。如果需要,您可以更改交换设置。一切设置完毕后,单击“开始”按钮并设置输出文件名和路径。等待换脸过程完成。这是该换脸教程视频的最终结果。
感谢您观看这个教程视频。我们下一个 AI 教程视频见。再见!
最新资讯